
シリーズ『1ボタンだけのワイヤレスキーボード』、最終回はケースとキーキャップについて書いていきたいと思います。
1ボタンだけのワイヤレスキーボード
(1) 準備編
(2) プリント基板の製作編
(3) ファームウェアの作成編
(4) ケースとキーキャップの製作編 ←いまここ
筐体の設計
筐体は部品を納めるケース部分とフタの2種類で構成する形にしました。設計はFusion360を使用します。今回の方針として、本体を小型化するためにネジを使用しない設計とします。パーツの寸法はデータシートを見たり、実際に測って確認しました。
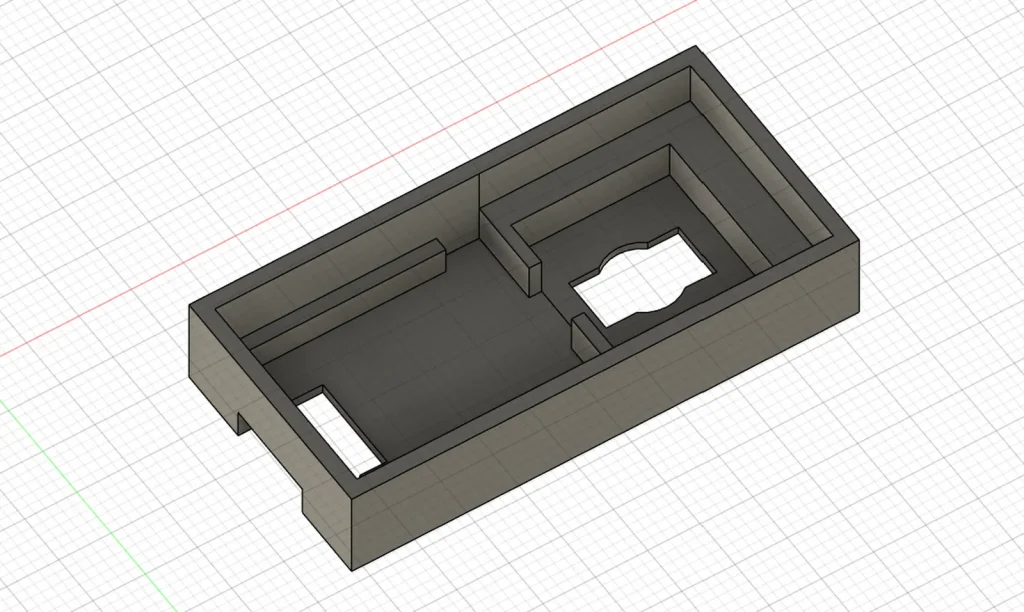
パーツのサイズに合わせて厚みを変えることで、ピッタリ合うようにします。こうゆうのはたいてい一発ではうまく行かなく、何度調整をやり直して合わせました。
今回はGateron KS-33 Low Profile Switchという、普通よりも高さの低いキースイッチを採用しました。今使っているロープロファイルのキーボードなので、キーボードと高さを揃えます。

キースイッチの寸法はデータシートで確認することができます。こちらを参考にしながらサイズを合わせ込んでいきます。
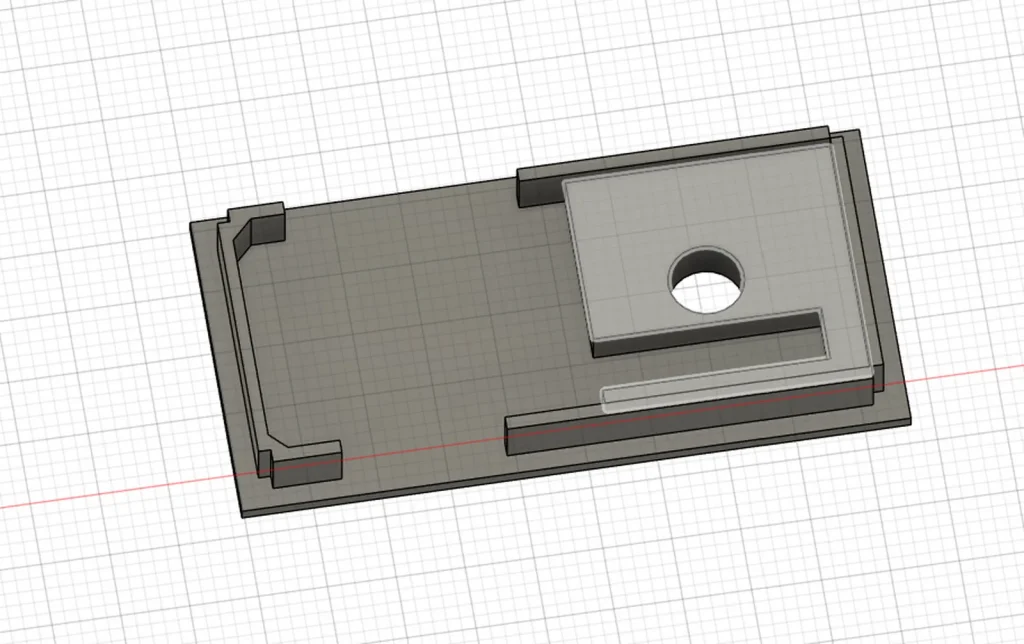
フタの周囲にある枠は、ケースに固定する目的のものです。3Dプリンターで作ると積層痕ができ、それがちょうどよく引っかかってフタが落ちないで嵌るようになります。
嵌るようになる…はずでした。どうして途中でたわんでしまったのか…。
フタを固定する構造
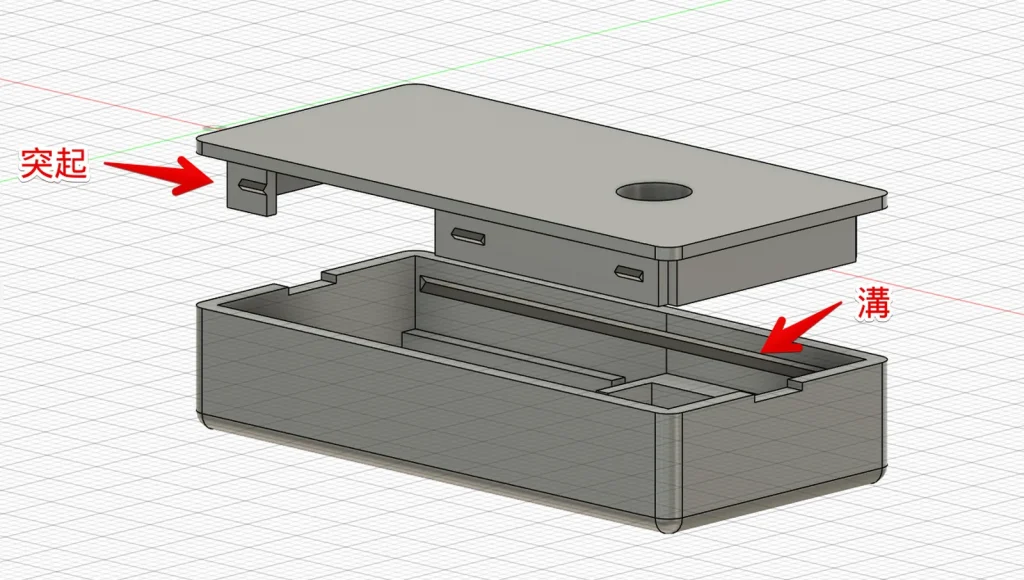
ただ嵌め込むだけだと隙間ができてしまい、しっかりとフタをすることができませんでした。そこでケースに溝を付け、フタに突起を付けて、引っかかるようにしました。
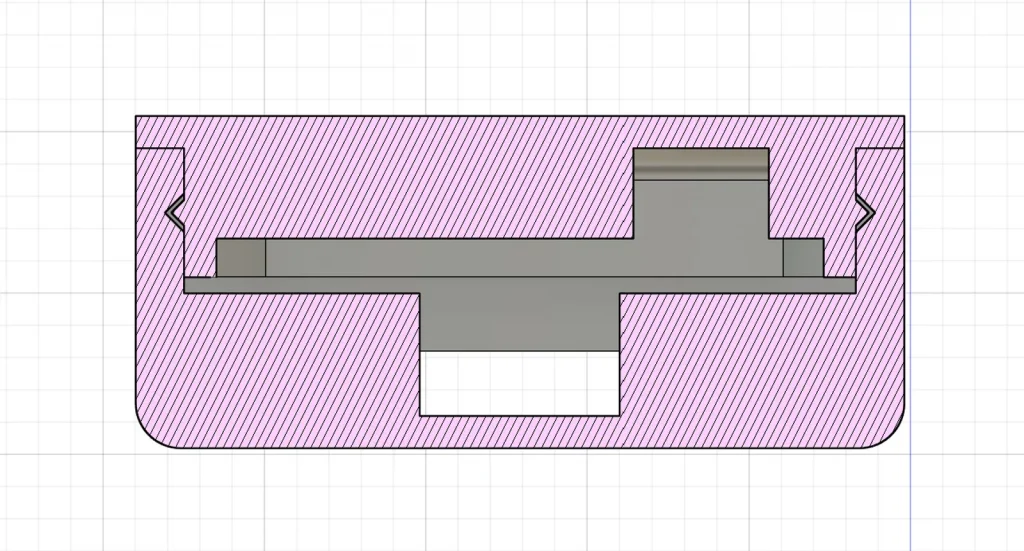
ここのクリアランスが結構シビアで、突起が大きすぎると固くて外れないし、溝が大きいとグラグラしてしまいます。うまく取り外しができる寸法を0.1mm単位で調整しながら最適値を見つけました。
断面解析で内部空間のチェック
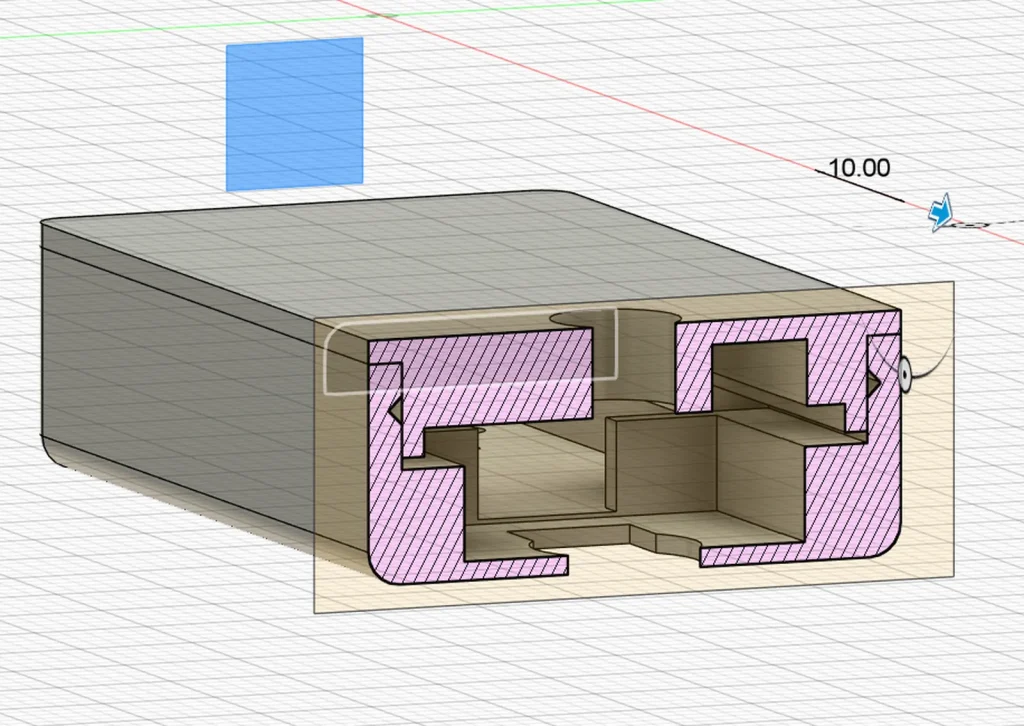
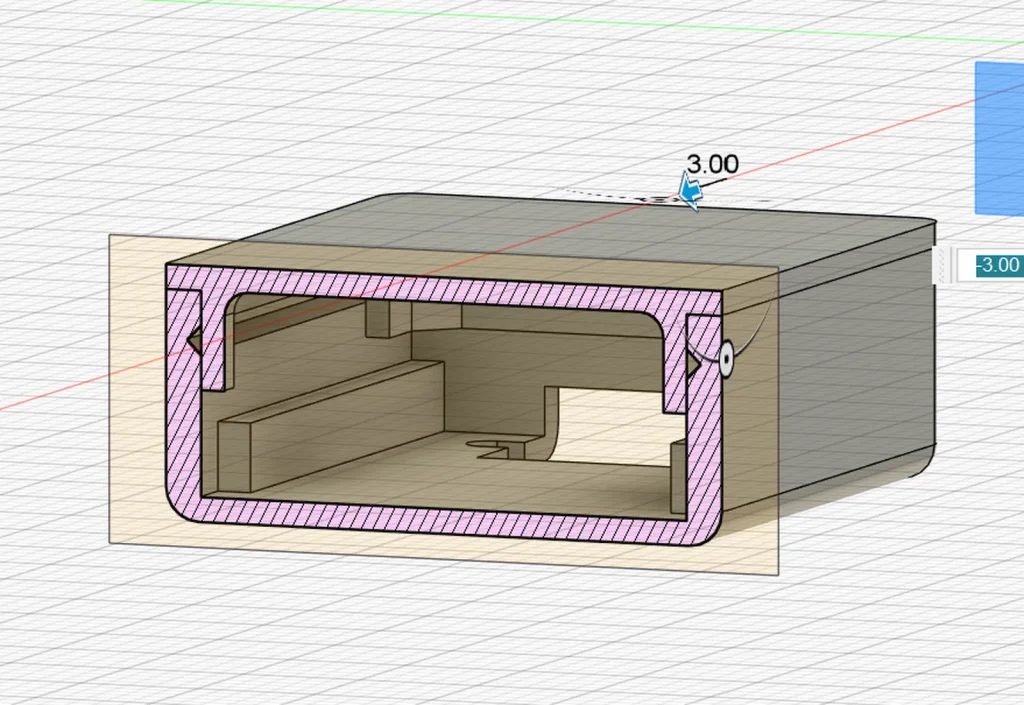
Fusion360の断面解析の機能は便利ですね。左がキースイッチの断面、右がマイコンと電池の断面です。これで寸法を測って、ちゃんと部品が入るか再確認します。
工夫したところ
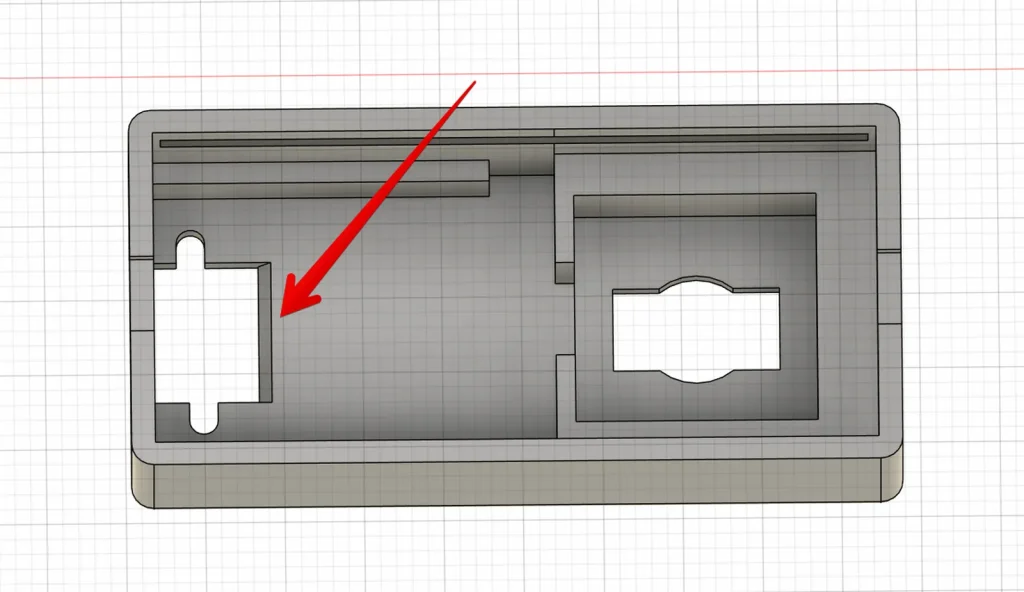
ここを斜めにしたことで、XIAOを取り外しやすくなりました。入れるときはカチッと嵌るんです。出すときはUSBコネクタが引っかかって取れない…。無理に引っ張ればUSBコネクタがもげる。あぁ、もうケースを破壊するしかない…。はい、失敗から学びました!
キーキャップの設計
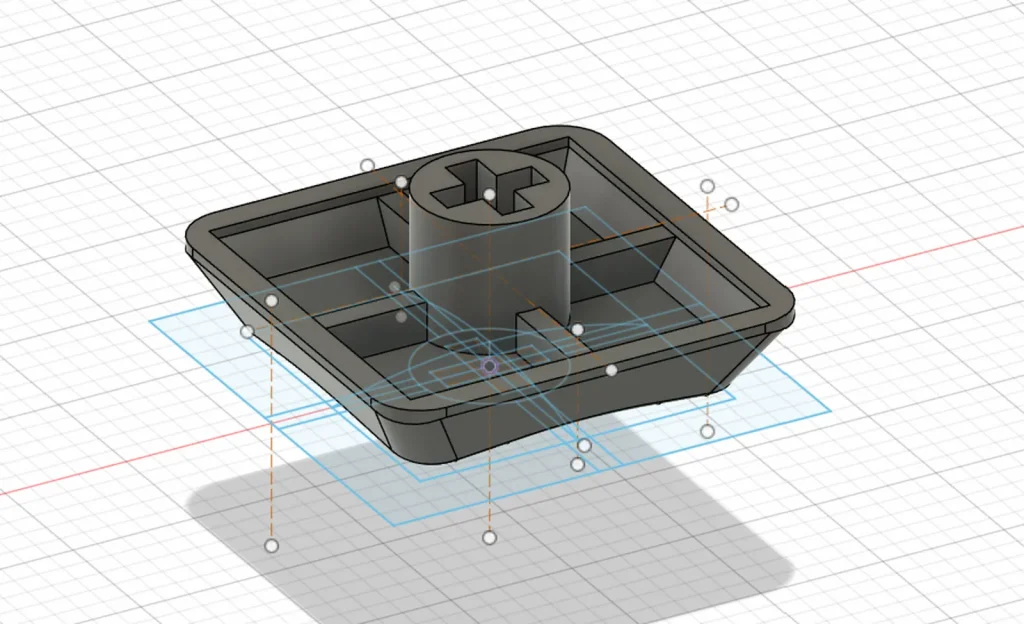
せっかくなのでキーキャップも3Dプリンターで作っちゃいましょう。キースイッチのデータシートを見て、穴に合うように作っていきます。しかし実際は3Dプリンターの精度というか特性に依存するので、データシート通りに作っても嵌らなかったり、緩くて抜けてしまいます。微調整を繰り返してちょうどいいサイズを見つけていきます。
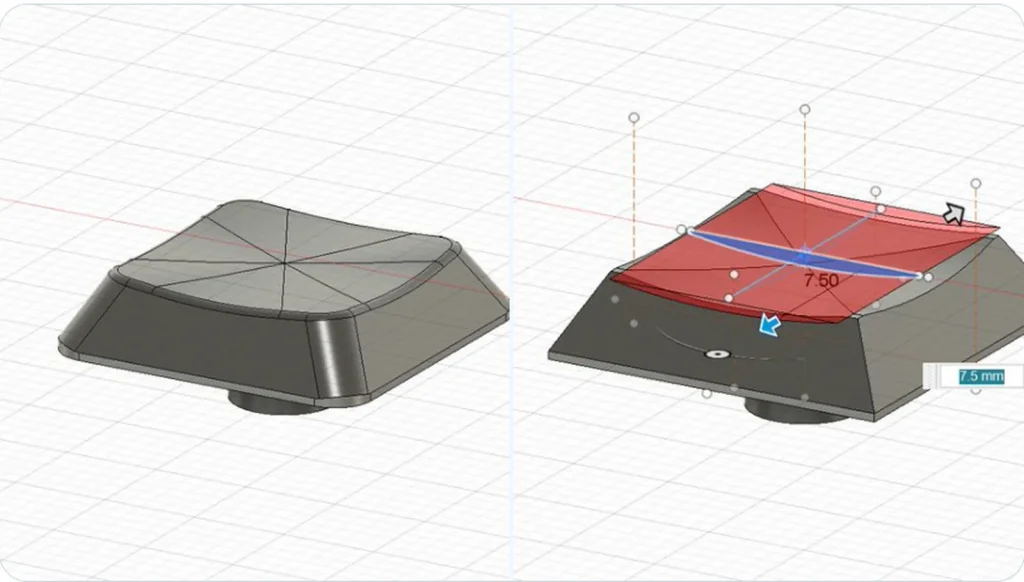
キートップは指がひっかかりやすいように、緩やかな曲面にしました。ただこれをFDM方式の3Dプリンターで再現できるかというと、実際には微妙です。
3Dプリント
3Dプリンターで出力してみる

Bamb LabのA1 Miniって本当に素晴らしいですね。自動で校正してくれるから手間いらず。高速で高品質な造形ができるのに、値段は3万円。3Dプリンター歴10年の私がメインマシンとして使っているのがこれです。価格設定おかしすぎです。バグってます。おっと、話がそれました。
部品点数も少なくネジ止めもないので、パーツを嵌めてフタをするだけで完成です!ケースとフタは0.4mmノズルで0.2mmピッチ、キーキャップは0.2mmノズルで0.1mmピッチで作りました。
積層ピッチの違い
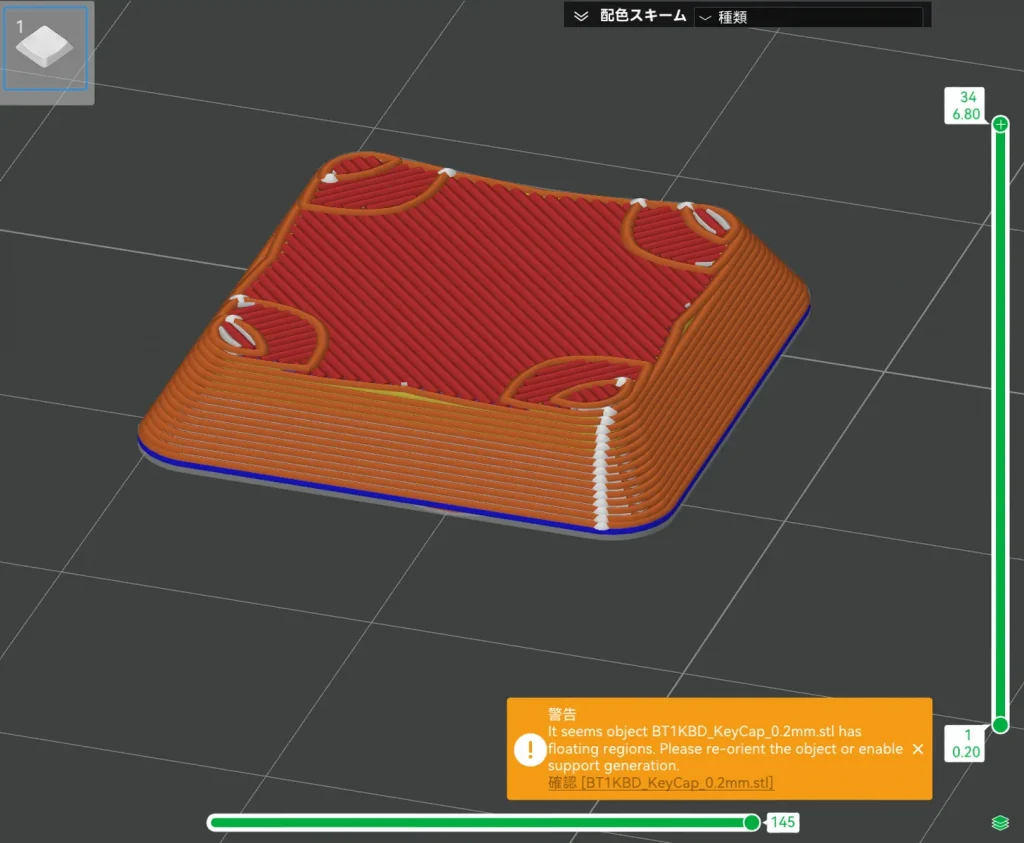
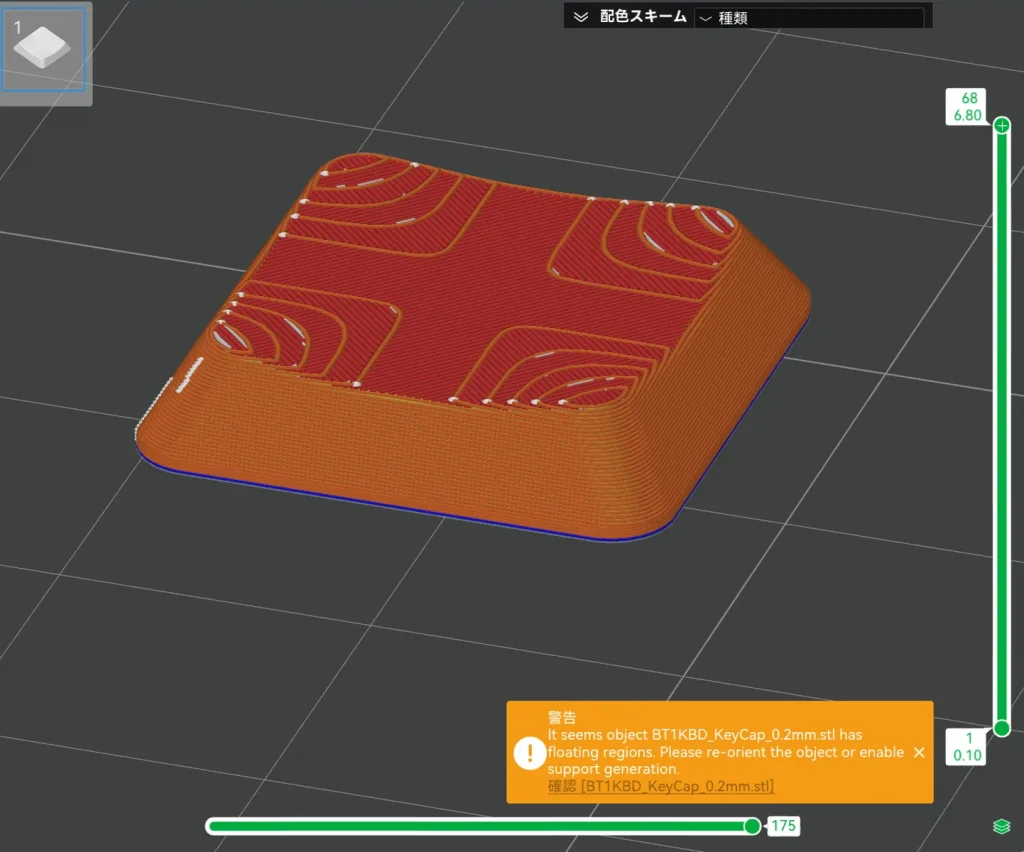
左が0.4mmノズルで0.2mmピッチのもの、右が0.2mmノズルで0.1mmピッチです。最初は0.2mmピッチで作ってみたんですが、指で触ると明らかに引っかかる感覚があり、手触りが良くありません。0.1mmピッチするとまだザラザラ感はありますが、肌触りは少し良くなりました。
マルチカラーで文字を入れてみる
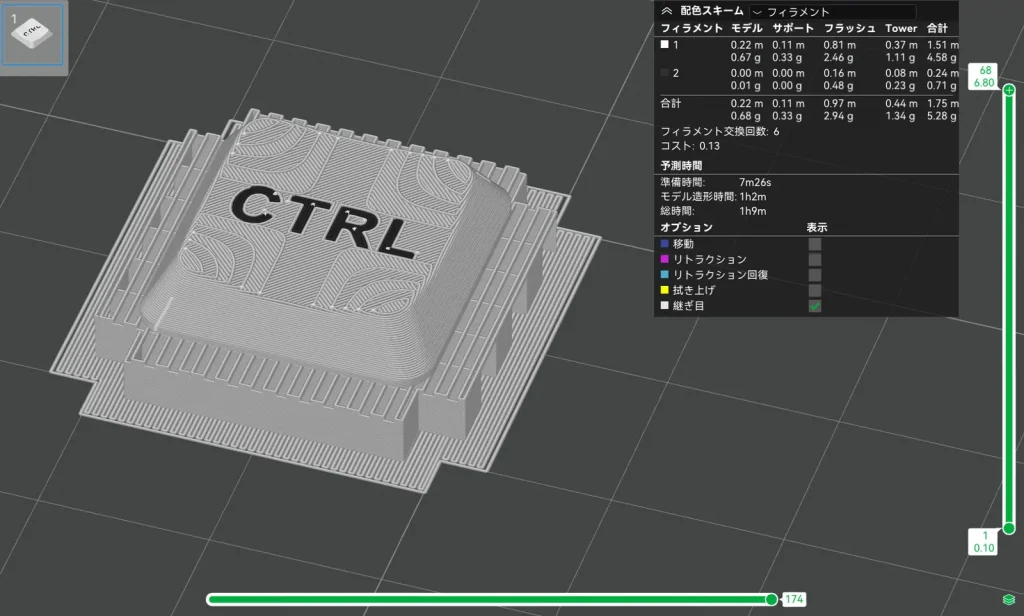
A1 MiniにAMSを付ければ多色印刷ができます。キートップに刻印がないのも寂しいのでBambu Stutdioで文字入れをしてみました。ノズルは0.2mmのものを使用しています。
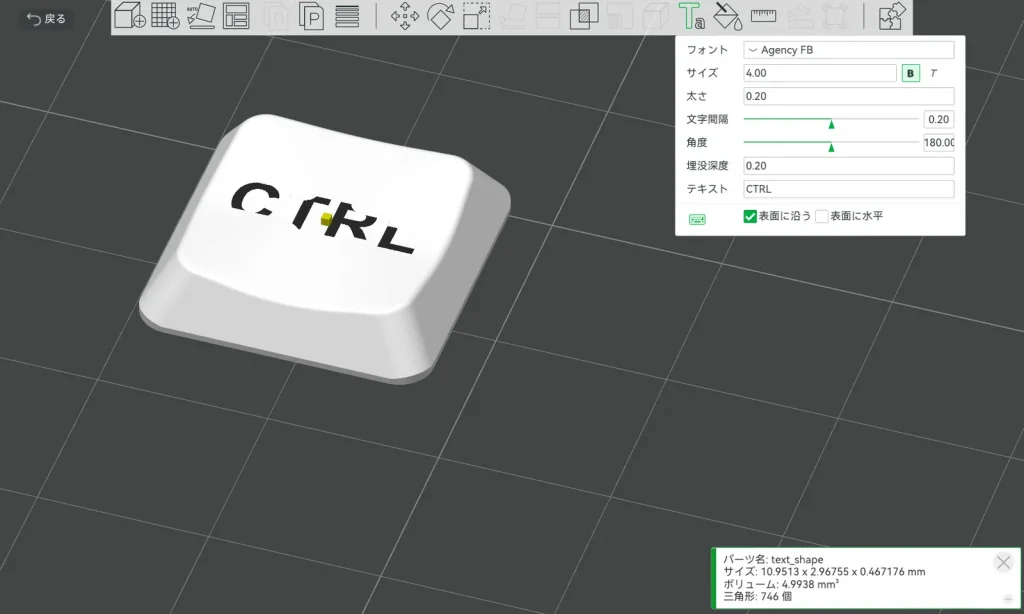
この文字入れのツールは正直まだ発展途上ですね。「表面に沿う」を選択しても、沿うのは文字の中心座標にだけで、文字自体は水平なままです。このように湾曲した面に付けると文字が埋まってしまいます。ただしスライスすると実現可能なピッチに直されるので、ギリギリ埋もれない高さに微調整しました。

結構きれいにできました!使用したフィラメントは左から、eSun PLA+ コールドホワイト、Bambu PLA Matte ホワイト、Creality Hyper PLA ホワイトです。eSUNのコールドホワイトは白さが際立っていますね。ちなみにこれはかける工房さんの動画で知りました。高速対応のフィラメントではありませんが、高速性が生かせる形状でもないので低速フィラメントでも問題ないです。
0.4mmノズルで文字入れした場合

一見0.4mmノズルでもいけそうな気がしますが、実際に出力すると境界がはっきりしないところがあって微妙でした。残念ながら写真は撮り忘れてしまいました。
完成!


ケースに嵌め込んでキーキャップを取り付けたら完成です!
ダウンロード
ケースやキーキャップの3Dモデルは、以下のGitHubのページからダウンロードできます。
https://github.com/kaz-mac/xiao_1key_blekey
Windows 11でペアリングする
Windowsに接続するには、はじめにペアリングをする必要があります。Bluetoothとデバイス→デバイスの追加→Bluetoothを選択します。
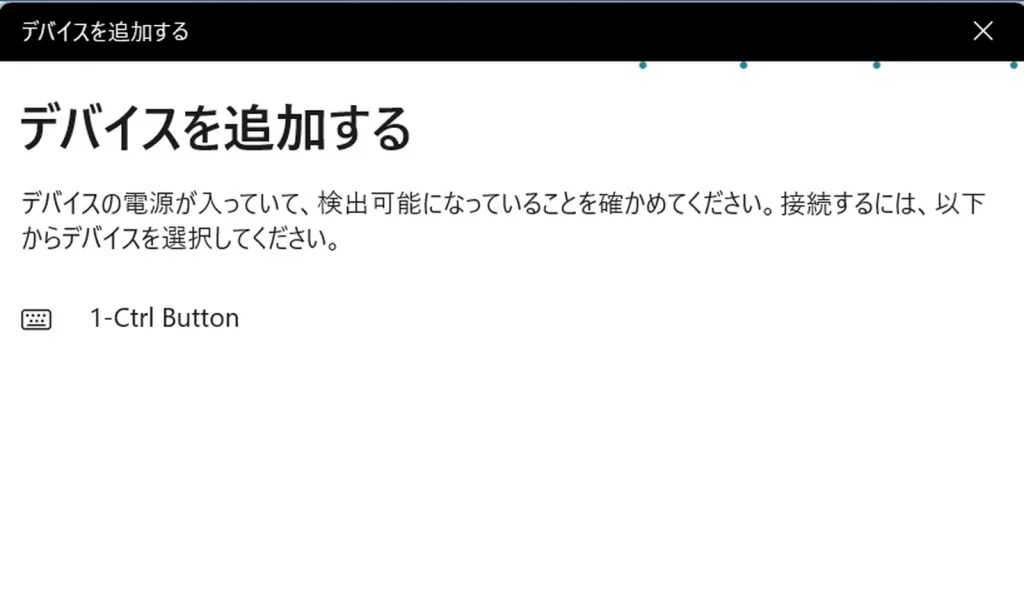
もし一覧に何も表示されない場合はキーを1回押します。ファームウェアでは、30秒以内にペアリングしないと自動的に電源が切れるようになっています。キーを押すと再度ペアリングモードに入り、LEDが青く高速で点滅します。
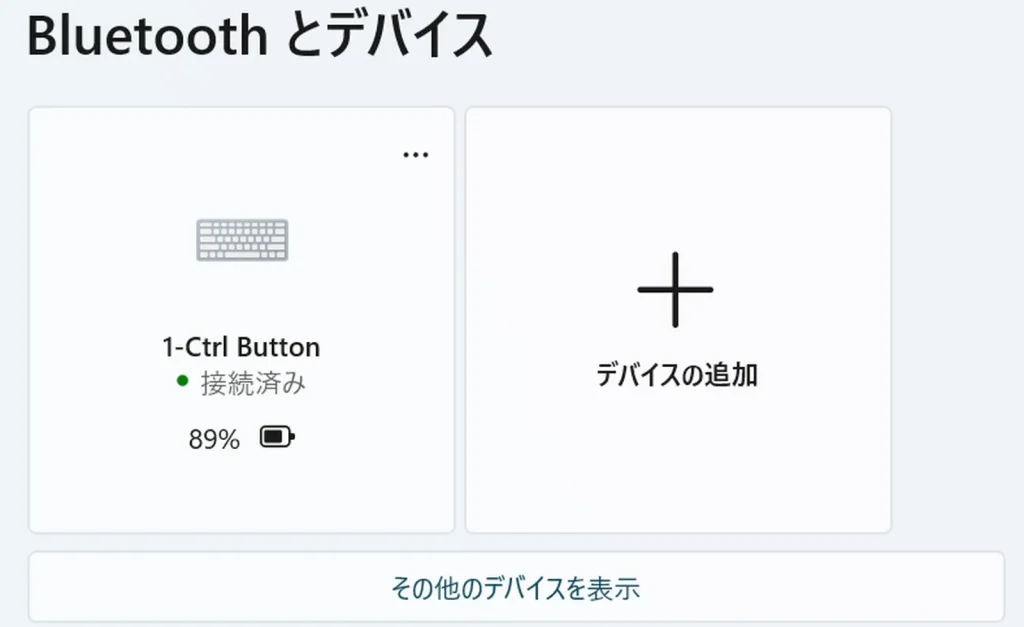
ペアリングが完了するとLEDが緑色でゆっくり点滅します。30分間キーを押さないと自動で電源オフになり、キーを押せば再接続します。
この辺のパラメーターはプログラムの設定項目で変更できるようになっているので、カスタマイズしたい方は調整してみてください。
1ボタンだけのワイヤレスキーボード
(1) 準備編
(2) プリント基板の製作編
(3) ファームウェアの作成編
(4) ケースとキーキャップの製作編 ←いまここ